a
The first part of the tutorial will walk the user through the process of building a Thinker document. The second part of the tutorial makes use of an existing Thinker document called "example". In the following examples do not type the '"' characters.
The Thinker document "Example" is a tutorial that leads the user through a short example of using Thinker to view and manipulate a document. Duplicate the EXAMPLE document using the "Duplicate" option of the "Desktop" menu before trying the tutorial. If you want to recover the original EXAMPLE document you can discard the EXAMPLE icon and "Rename" the "copy of example" icon.
Start the first part of the tutorial by double clicking on the Thinker icon. This will start the Thinker program and bring up a window with the basic tools and menus but will have no document displayed. At this point we might jump into some existing document or create a new document. One would jump into an existing document with the Jump Link command and create a new document with the Create New menu selection (in the File menu).
As an example of jumping into an existing document, there is a section in the "example" document that explains the format of a link. The label on this section is "link". To jump to that section, begin by selecting the Jump Link command (either from the menu bar or by selecting the "Jump" tool at the top of the window and then selecting the "Link" button in the Jump dialog.) Next, type in the string "example,link" (without the " marks) followed by typing the "RETURN" key. Finally, select the "This Window" button in the Jump Confirmation dialog.
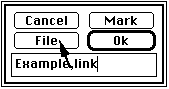
- Jump Link Dialog Box
If you took the diversion suggested then continue by first selecting the Close item from the File menu. The window is now blank. You create a new Thinker document by selecting the "New" menu option from the "File" menu. Do so now. Note that the standard Macintosh File Dialog box opens. You should navigate to the Thinker-Document folder and enter the file name "tutorial".
After some disk activity the window will display the new document (note the change in the window title) and the document will contain a single statement (a Copyright notice). The first thing to do is to replace the Copyright notice with the first statement of our new document. You might try using the Delete (Branch) command but you will find that you cannot delete the only branch in a document.
Move the pointer over the Copyright notice and observe that while the pointer is within the statement it is shaped like a cursor. Move the cursor shape to the very beginning of the statement and press the mouse button. While holding down the mouse button, move the cursor to the end of the statement. Notice that the selected text becomes highlighted as you move the cursor. When you have the entire statement selected, release the mouse button. Type in the string "What I did last Summer" (do not type the RETURN key). Notice that the selected text is removed and replaced with the typed string.
Now we are going to add some statements. This initial document will look a great deal like an outline. Remember that any statement you type could be as long as 2000 characters and fill the entire window. In order to keep this first example short, we will only type a few words in each statement.
Select the "Insert" tool at the top of the window. Note that the pointer changes into a hand with a pointing finger. Move the hand so that the finger points at the first statement. Press the mouse button and notice that an Insert Confirmation dialog pops up with the pointer pointing to the word "After". If you wanted this new statement to be directly after the first statement, you would simply press the mouse button again. Instead, move the pointer over the word "Down" in the dialog and press the mouse button. Notice that the text insert cursor appears on the screen just below the first statement and indented by two characters. Type the string "(school)Went to Summer touch typing classes.".
Select the Insert tool again and move the hand to point to the statement you just typed. Press the mouse button twice (the first time selects the statement and the second time selects the word "After" in the confirmation dialog.) Type the string "(beach)Went to the beach with Bob and met his little girl Lauren." (Who is Bob?) Bob is someone that attended the same typing class so you will want to put any information about Bob in statements that are subordinate to the statement labeled "school". Position the pointer over the first statement (the one labeled "school") and click the mouse button to place the cursor in this statement. Select the Reorg menu Insert Down item or use the Command D key to insert a statement below the one containing the cursor. Type the string "(bob)Met Bob, a computer science student who wanted to learn typing skills."
Move the pointer back to the last statement "(beach)Went...." and position the cursor over the word "Bob" and double click the mouse button. Notice that the Jump Confirmation dialog box pops up with the pointer positioned over the words "This Window". Move the pointer over the word "New Window" and press the mouse button. Notice that the new window opens with the statement "(bob)Met Bob,..." as the anchor of the window. This is an example of a hypertext link. "Bob" is the label on the statement "(bob)Met..." and the double click of the mouse button with the cursor over the word "Bob" was a Jump Link command. The same effect could be caused by selecting the "Jump Link" command from the "Commands" menu, or by selecting the Jump (Link) tool at the top of the window and typing the characters "bob" followed by RETURN. Your file should look like the following.
What I did last summer
(school)Went to summer touch typing classes
(bob)Met Bob, a computer science student
who wanted to learn typing skills
(beach)Went to the beach with Bob and his
little girl Lauren.If you want to save the changes you have made to this new document, select the "Save" menu
selection from the "File" menu. "Revert" will restore the document to its initial state
(with the Copyright notice). This completes the first part of the tutorial. The second part of the tutorial uses an existing document called "example". You can begin by quitting Thinker (select the close box in the upper left corner to close the only window, or select Quit from the File menu) and starting all over again by double clicking on the EXAMPLE icon, or by doing a Jump Link to "example," (don't forget the comma). In either case you should read the next paragraph before going on with the second part of the tutorial.
Start the second part of the tutorial by double clicking on the EXAMPLE icon or by selecting the icon and use the "Open" option of the Desktop File menu. Read carefully and follow the instructions. It is helpful if you read ahead a little before executing the instructions. The tutorial is not very long or complicated and is intended solely to give the reader a little familiarity with the behavior of Thinker and build a little confidence for the first time user of Thinker.